一、如何去除剪切的绿色背景?
剪裁绿色背景的去除可以通过以下方式实现。1-首先将需要处理的视频素材和绿屏素材导入到编辑软件中。2-在编辑软件中,找到视频素材并将其添加到时间轴中。3-然后,将绿屏片段添加到时间线,确保它位于视频片段的顶部。4-选择视频素材,在编辑工具栏中找到“蒙版”选项。5-单击“遮罩”并选择“绿屏去除”。6-编辑软件会自动识别绿屏并将其剪切出来显示为透明背景。7-最后,您可以对视频的其余部分进行调整和编辑,例如添加背景图像或各种其他特殊效果。因此,使用编辑软件的绿色背景去除功能可以帮助您轻松去除绿屏背景,在视频制作中实现更多的效果和创意展示。
二、绿屏剪切后如何导出透明背景?
在抠图中完成绿屏抠图后,导出透明背景的方法如下
1-单击右上角的“导出”按钮,然后选择“高级设置”。
2-在高级设置页面中,找到“输出配置”栏,将“背景”设置为“透明”。
3-单击“完成”按钮以透明背景导出视频。
需要注意的是,导出透明背景的视频时,需要选择支持透明通道的格式,例如PNG序列、QuickTime动画、ProRes4444等,否则透明背景会自动变成黑色或白色背景。
三、如何添加绿屏素材?
1-打开视频编辑软件首先打开支持绿屏效果的视频编辑软件,如AdobePremierePro、FinalCutPro、iMovie等。
2-导入素材创建新项目或在软件中打开现有项目。然后,将包含绿屏素材的视频文件导入到软件中。您可以将视频文件拖放到软件界面上,或使用软件中的“导入”功能。
3-将视频片段放置在时间线上将视频片段从媒体库拖放到时间线上的轨道上。确保将绿屏素材放置在需要应用绿屏效果的视频素材之上。
4-应用绿屏效果选择绿屏素材所在轨道,在软件中找到“效果”或“视频效果”选项。搜索并选择绿屏效果,通常称为绿屏键、色度键或键。
5-调整绿屏设置应用绿屏效果后,您可能需要调整一些设置以优化效果。常见的设置包括键控阈值、色度和亮度范围等。根据您的需求和软件的能力,您可以根据实际情况进行微调。
6-预览和导出在导出之前,预览视频并确保绿屏效果符合您的期望。如果需要,可以对绿屏效果进行更多调整。完成后,选择导出选项,选择适当的输出设置,然后导出视频。
四、vs如何使用绿屏?
使用VisualStudio不是绿屏抠像常用的工具。VisualStudio是一个用于软件开发和编程的集成开发环境。
如果想要剪出绿屏,需要使用专业的图像处理软件或视频编辑软件,例如AdobePhotoshop、AdobePremiere、FinalCutPro等。以下是绿屏编辑的一般步骤
1-准备绿屏素材首先在拍摄或捕捉视频时需要使用绿色背景。确保您的绿屏背景平坦、光照均匀且没有皱纹或阴影。这些条件可以帮助稍后剪掉背景。
2-导入素材将捕获的绿屏视频或图像导入到图像处理或视频编辑软件中。
3-选择抠图工具根据具体软件,选择相应的抠图工具,如抠图辅助工具、抠图工具、遮罩工具等。
4-挑选绿屏使用所选工具将绿屏背景与绿屏中的主体分开。这可以通过绘制、填充、调整颜色、蒙版等工具来实现。
5-调整边缘和细节在裁剪过程中,可能会出现边缘粗糙、细节不准确等题。您可以使用一些修改工具和技巧,例如羽化、反选、孔洞填充、修复等,来提高剪切图像的质量。
6-导出结果完成抠图后,您可以将抠图的图像或视频导出为需要的格式并在其他项目中使用。
请注意,绿屏编辑是一项先进技术,需要一定的图像处理或视频编辑经验和技能。如果您对此不熟悉,建议您寻求专业帮助或参考相关教程和指南。
五、如何挂绿屏?
选择合适的绿幕材料选择透光性好且易于折叠和存放的材料,例如棉或涤纶。
设置绿屏背景设置绿屏背景之前,需要保证直播间光线充足、均匀。可以选择一些色温合适的明亮LED灯,放置在摄像头周围,以提供充足的光线。同时,还可以根据实际情况调整灯光的亮度和角度,以获得效果。
铺设绿屏材料将绿屏材料铺设在直播间背景上并拉直,确保没有折痕和皱纹。然后可以使用夹子或胶带将绿屏材料固定到背景上,以防止其在直播过程中移动或晃动。
下载直播伴侣从下载直播伴侣,并在素材栏中添加选择的摄像头图片。
添加素材导入准备好的素材,放置到相机的下一层作为背景。相机和屏幕材质都可以缩放、翻转和移动。
设置绿屏抠图在相机设置中,点击绿屏抠图,适当调整参数清晰度。
细节调整还可以进行非常细致的美颜、滤镜调整。
总之,挂绿屏需要选择合适的素材、设置背景、铺设素材、下载直播伴侣、添加素材、设置绿屏抠图、调整细节等步骤。您可以按照以下步骤完成。
六、如何添加绿屏背景?
要添加绿屏背景,您需要使用视频编辑软件。以下是简单的步骤
1-拍摄将您或您的拍摄对象置于绿色背景前的视频。确保绿屏完好无损,没有坏点或差异。
2-将视频导入视频编辑软件。在通常的编辑时间轴中,将绿色壁纸的图层放置在主体图层的前面。
3-选择绿屏分割滤镜或从编辑软件的视觉效果库中选择绿屏分割效果,以帮助软件分析您的视频并去除绿色背景。这会根据不同的视频编辑软件而有所不同,并且可能需要一些实验才能找到效果并确保不会产生不切实际或有缺陷的图像。
4-现在您可以添加一个新的背景图层来替换绿色图层。此时,您可以选择使用包含图像、视频或动画序列的封面,或从您自己的图形库中拖动静态图像。视频文件或动画序列也可以用作背景图层,这可以帮助您添加一些运动或环境。
5-确定背景图层的位置后,您可以调整对象和背景的透明度以获得更自然的外观。使用编辑软件中的遮罩或剪切工具清理像素细节,以获得更完美的绿屏效果。
6-最后导出您的复合视频,保存或上传到您的社交媒体或视频共享。
请注意,这只是一个简短的概述。绿屏技术在不同的剪辑软件中可能有所不同,需要具体情况具体分析。
七、如何在ps2022中更改绿屏背景?
在Photoshop2022中,您可以使用“快速选择工具”、“魔棒工具”或“对象选择工具”轻松挑选出绿屏背景。以下是使用“快速选择工具”剪切绿屏并更改背景的简单步骤
1-打开照片启动Photoshop2022,打开绿屏背景的图片。
2-选择快速选择工具选择工具栏中的“快速选择工具”。
3-设置公差在工具栏下方,找到“快速选择工具”的属性栏。调整“Tolerance”参数,使其处于合适的值,例如10像素。可以根据图像的细节级别和边缘清晰度来调整该值。
4-剪切使用“快速选择工具”时,将鼠标移到图像上,然后沿主要对象的边缘拖动。尝试缓慢而稳定地拖动以更好地跟随边缘。您可以按Shift键添加到选区,或按Alt/Option键从选区中减去部分。
5-细化选择在剪切过程中,您可能会发现快速选择工具没有完全选择某些边缘。这时,可以按快捷键“Q”进入快速蒙版模式,然后使用画笔工具绘制未选区,或者使用橡皮擦工具擦除多余的选区。
6-反选和抠图完成主对象的选择后,可以通过按快捷键“Ctrl+Shift+I”/“Command+Shift+I”反选来选择背景。
7-删除背景选择背景后,可以使用工具栏中的“删除”按钮删除背景。或者按快捷键“Delete”/“Cmd+Backspace”删除背景。
8-更改背景删除背景后,您现在可以插入新背景。单击“文件”>“打开”,选择新的背景图片并将其打开。使用移动工具将新背景图像拖放到原始图像上。根据需要调整新背景的大小和位置。
9-保存结果完成图像裁剪并更改背景后,单击“文件”>“保存”以所需格式保存图像。
通过以上步骤,就可以在Photoshop2022中成功剪出绿屏并更改背景了。
绿屏抠图是直播中常用的实现虚拟背景效果的技术。以下是一般绿屏抠图直播流程
准备绿幕背景直播前需要准备一块绿色背景布或绿幕幕布,挂在拍摄区域后面。
设置相机和灯光将相机放置在合适的位置,以确保拍摄清晰稳定。同时根据需要调节灯光,保证绿屏背景亮度均匀。
调整摄像头设置根据直播的要求设置摄像头的分辨率、帧率等参数,并确保摄像头与直播设备连接正常。
打开绿屏抠图软件使用专业的绿屏抠图软件,如Photoshop、OBSStudio等,在直播设备上打开该软件。
设置绿屏抠图效果在绿屏抠图软件中,选择绿屏抠图功能,根据软件的指导调整抠图参数,以便准确地抠出绿屏背景。
预览效果在绿屏抠图软件中,可以预览抠图效果,确保抠图结果准确。
开始直播将直播设备连接至直播,开始直播。在直播期间,观众将看到您的虚拟背景,而不是实际的绿屏背景。
请注意,绿屏抠图直播需要一定的技术和设备支持。建议在进行之前做好充分的准备和测试,以确保直播效果达到预期。
关于下雨绿幕素材抠图合成和如何去除剪切的绿色背景?的介绍到此就结束了,如果你还想了解更多这方面的信息,记得收藏关注本站。
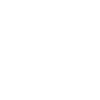
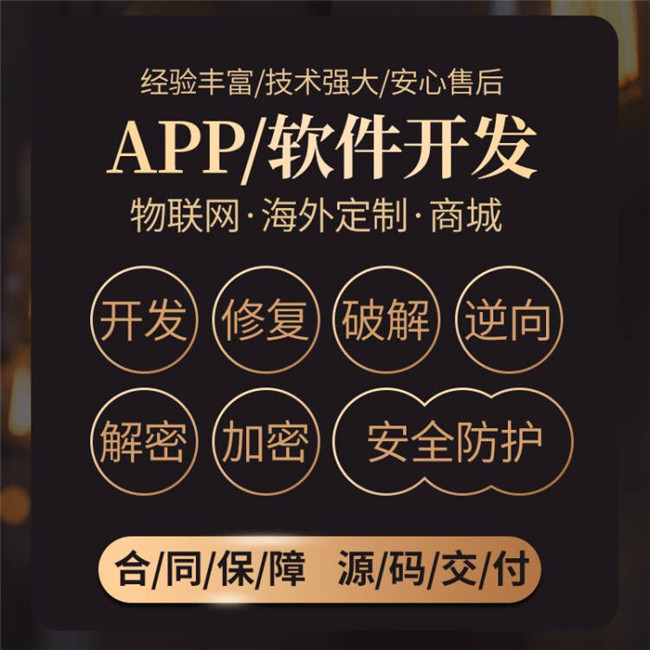

No Comment