一、如何在PS中制作水滴效果?
在Photoshop中,您可以使用以下步骤创建水滴效果
1-创建新图层打开要添加水滴效果的图片,单击图层面板中的“新建图层”按钮,或使用快捷键Ctrl+Shift+N/Command+Shift+N创建一个新层。空白层。
2-绘制水滴形状选择椭圆工具,在工具选项栏中选择“形状”选项,并设置适当的填充颜色。然后在新图层上画一个椭圆形,这将是水滴的底部。
3-添加高光效果创建一个新图层并将其放置在水滴底层的上方。选择画笔工具,然后在画笔选项栏中选择一个小的、白色的、柔软的画笔。在水滴底部的顶部绘制一条白色弧线以模拟光反射的效果。
4-添加阴影效果再次创建一个新图层并将其放置在前一个图层的顶部。使用画笔工具,选择一个大的、柔软的黑色画笔。在水滴底部下方绘制一条黑色弧线以模拟阴影效果。
5-调整图层的透明度和混合模式通过调整高光和阴影层的透明度,使其看起来更加真实。您还可以尝试不同的混合模式,例如“叠加”、“柔光”等,以获得更好的效果。
6-添加细节和修改根据需要,可以给水滴添加一些细节和修改,比如倒影、光晕等。使用画笔工具等绘图工具进行绘制和调整。
完成以上步骤后,就可以得到一个带有水滴效果的图层了。请记住保存您的工作并根据需要进行进一步的调整和编辑。
二、如何使用PHOTOSHOP制作水滴效果?
使用软件Photoshopcs4版
使用PS在叶子上添加逼真的水滴效果。步骤如下
1.打开叶子图片;
2、在图中画一个椭圆形框;
3.按Ctrl+J将选区中的图像复制到新图层。使用“形”和“高斯模糊”两个滤镜;
4、在“图层1”中添加样式“内阴影”,稍微调整一下,不要太清晰;
5.在水滴下面做一层阴影,稍微向下移动,然后降低透明度,看起来很自然;
6.使用椭圆框在水滴上方画一个小圆框。使用渐变工具将白色变为透明。在下面画一个扁平的小椭圆形框,羽化并填充白色以创建水滴的高光部分。结束;
如果不怕麻烦,就不要用椭圆框来画水滴。使用钢笔工具勾勒出水滴的轮廓。其他步骤是一样的,你可以创建我下面的效果
三、如何在唤醒图像中创建水滴特效?
需要使用Photoshop软件的分层和滴水笔工具来完成水滴效果。首先使用圆形选择工具选择要添加水滴的区域,然后使用滴水画笔工具逐点绘制水滴的形状。您可以调整画笔的大小和纹理参数,使其看起来更真实。最后,使用分层工具设置透明度和光影效果,优化水滴的纹理。更好的效果需要多加练习,慢慢探索各种特效处理方法。一旦掌握了技巧,就可以创造出更加复杂、生动、有趣、引人注目的水滴效果
四、如何用photoshop画水滴?
要在Photoshop中绘制水滴,您可以按照以下步骤操作
1-创建新图层单击图层面板中的“新建图层”按钮,或使用快捷键Ctrl+Shift+N/Command+Shift+N创建新图层。
2-选择画笔工具选择工具栏中的画笔工具。
3-设置画笔工具点击画笔选项栏,可以调整画笔的大小、硬度和形状。选择更小、更软的圆刷,可以更好地画出水滴的效果。
4-选择颜色选择深蓝色或透明颜色来模拟水滴的颜色。
5-绘制水滴形状在新图层上,使用画笔工具绘制圆形或椭圆形水滴形状。可以通过多次点击对颜色进行分层,以增加水滴的透明度。
6-添加高光效果在新图层上,使用白色画笔在水滴形状的边缘或顶部轻轻涂抹,以模拟光线的反射效果。可以使用不同的画笔大小和不透明度添加细节。
7-添加阴影效果在新图层上,用黑色画笔画出轻微的阴影效果,增加水滴的立体效果。根据水滴形状的光源方向,在边缘或底部绘制阴影。
8-调整图层透明度如有必要,您可以调整水滴图层的透明度,使其与背景更加融合。
9-添加细节和效果根据个人需求,可以在水滴图层上添加更多细节和效果,例如水面的倒影、微小的气泡等。
10-完成水滴效果保存并导出您绘制的水滴效果。
请注意,绘制水滴是一项需要技巧和掌握的任务。练习并尝试不同的技巧和效果将帮助您取得更好的效果。
五、简单画图-如何画一个贝壳?
1首先,在准备好的纸上,我们先画一个稍微倾斜的椭圆。注意椭圆内留一点空白,不要完全密封,如下图所示。
2第二步,在我们刚刚画的椭圆的空白部分,画两条向下的小折线,将椭圆连接起来,这样,贝壳的大致形状就画出来了,如下图所示。
3第三步,这里我们要在贝壳上画出图案。在贝壳靠近边缘的部分,我们一条一条地画出小短线。非常简单,如下图所示。
4、通过上面的步骤,我们已经画出了一个外壳。这里我们开始画第二个贝壳,在纸上画一个倒立的水滴形状,如下图所示。
5第五步,在倒水滴形状的边缘绘制两个倒水滴形状,如下图所示。
6第六步,这里我们继续画倒立的水滴。绘制方法与前两步类似,如下图所示。
7第七步,这里画出水滴的形状,但是水滴的倾斜角度不一样。请参考下图,并不是特别困难。
8最后一步是给外壳涂上你喜欢的颜色。在这里大家可以根据自己喜欢的颜色来涂。没有什么必要的规定,就这样吧。最终效果图如下
六、用PS钢笔工具画水滴形状?
如何在Photoshop中绘制水滴
所需工具Photoshop
第一步首先使用工具箱中的钢笔工具勾勒出水滴的形状和轮廓,右键单击,选择“创建选区”,按“Enter”键确认。
第二步单击矩形选区工具,在图像中单击鼠标右键,在弹出的列表中选择“通过复制图层”,然后复制一个水滴形图层。
第三步点击菜单“图层>图层样式>斜角和浮雕”,勾选“内斜角”选项,设置高光的不透明度为100,其他值调整大一些。
第四步然后勾选“描边浮雕”,使水滴图层周围出现黑色边框,水滴效果就完成了。
第五步如果风格不符合你的想象,你可以添加一些亮点,让它更加生动;
第六步适当调整并保存为文件或图片;
七、如何在PS中制作下雨天的雨滴效果?
在PS中创建雨天效果可以通过以下步骤实现
1-创建一个新的透明图层单击图层面板中的“新建图层”按钮,选择“透明”来创建一个新的透明图层。
2-选择画笔工具选择工具栏中的“画笔工具”,将画笔的硬度设置为0,颜色设置为白色。
3-调整画笔大小根据需要调整画笔大小。一般来说,较细的画笔适合创造细雨效果。
4-添加噪声在透明图层上使用画笔工具随机为图片添加一些白噪声。您可以单击一次绘制一个雨滴,也可以按住鼠标并拖动以绘制多个雨滴。
5-调整图层混合模式将雨滴图层的混合模式设置为“叠加”或“柔光”,可以使雨滴与图像更好地融合。
6-降低不透明度如果雨滴看起来太明显,可以降低雨滴图层的不透明度,使其更接近真实的雨滴效果。
7-添加运动模糊选择雨滴图层,点击菜单栏中的“滤镜”->“模糊”->“运动模糊”,调整模糊的方向和强度,让雨滴看起来更有运动感。
8-调整亮度和对比度您可以根据需要调整整个图像的亮度和对比度,使其与雨滴效果更好地融合。
9-完成制作最后保存作品,制作出满意的未雨绸缪效果。
以上就是在PS中制作雨天效果的一般步骤。您可以根据实际需要进行微调和个性化。
八、如何给PPT图片添加小雨滴?
给PPT图片添加小雨滴的步骤包括
在新幻灯片中,在“插入”选项卡中选择“形状”,然后在下拉菜单中查找并选择“线条”。
使用鼠标在PPT顶部画一条线。您可以调整线的长度和宽度以满足您的需要。
选择刚刚绘制的线条,然后在“动画”选项卡中选择“添加动画”。
在下拉菜单中选择“更多动画”选项,然后选择“微妙”。
在动画窗格中,您可以调整线条动画的详细信息,例如持续时间、重复次数等。调整动画路径的长度,使线条从幻灯片的顶部移动到底部,创建下雨的动画效果。
如果大家还想知道更多的在纸上画出小雨滴的图片和如何在PS中制作水滴效果?的相关内容,记得关注收藏本站。
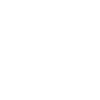
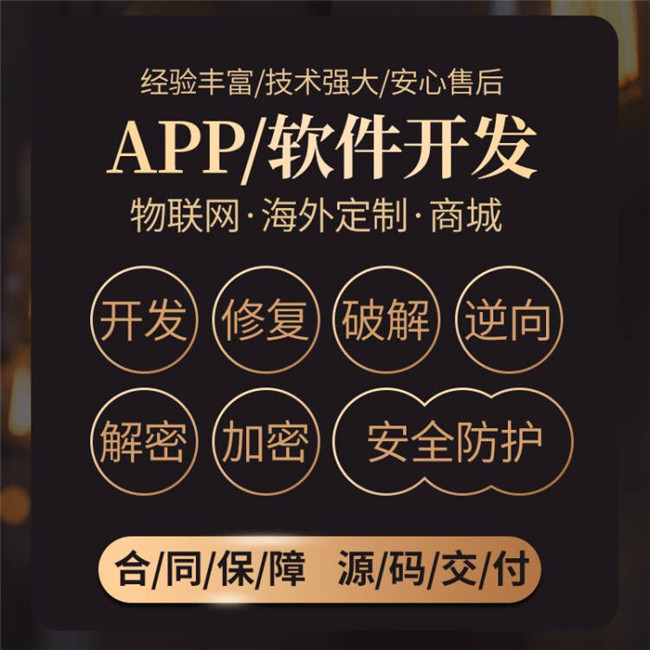

No Comment