一、如何在Excel单元格中输入天气预报符号?
1、首先制作一个天气记录表,合并A1:Q1,写入标题——选择A2Q9——点击开始——设置为所有框架,即画一个17列8行的表格。
2、填写天气相关内容——按ctrl键同时选择B3:Q3和B7:Q7——。单击数据——数据验证——数据验证。
3.单击设置——选择系列——输入源晴天、阴天、雨天——单击确定。
4、通过合并设置边框,绘制4行4列的表格,插入——个形状和——条直线,制作对角线标题,统计标题为天气、日、月。
5、选择单元格C13,输入公式=COUNTIF-$B$3:$Q$7,C12,统计5月份的阴天数。
6、最后选择C13的——单元格,将鼠标移至右下角,出现黑色十字时,向右拖动即可填写公式。手工绘制只需点击上图,准备好记录表和统计表,然后手工填写表格即可
二、如何在excel表格中输入天气符号,如小雨、中雨、大雨、雷声、大风等?
WPS最新版本也可以了,不过好像需要成为稻壳会员才能使用。如果你经常使用,可以在【插入】-【图标库】中尝试一下-搜索“天气”,会出现一系列图标。
三、如何制作降雪统计图表?
降雪统计数据通常可以使用条形图或折线图来显示。这里我们以条形图为例,介绍如何创建降雪统计图表
1-收集数据首先需要收集相关降雪数据。这些数据可以来自气象观测站、天气预报或相关气象网站。
2-整理数据将采集到的降雪数据整理成表格形式,包括日期、降雪量等信息。
3-选择图表类型根据数据类型和用途选择适当的图表类型。在此示例中,我们选择条形图来显示降雪量。
4-设计图表使用图表制作工具创建直方图。该图表应包括水平轴和垂直轴。您可以根据需要选择合适的颜色、字体、线条等元素进行设计,使图表更加清晰、美观。
5-注释数据为图表添加标题、轴标签、数据标签等,帮助读者更好地理解图表。例如,您可以添加标题“某区域降雪统计”,横轴标签“日期”,纵轴标签“降雪量”。
6-调整布局根据需要调整图表的布局,包括大小、比例等。
7-验证和修改制作完成后,检查图表的准确性和清晰度。如有必要,可以进行修改。
通过以上步骤,就可以制作降雪统计图表,直观地展示降雪的变化情况。
四、如何制作天气日历?
在中间Office-com模板后面的搜索框中输入日历,然后单击搜索按钮。
2.点击您喜欢的日历模板,点击右侧的下载按钮,然后创建。
3.在第二种方法中,单击“插入”选项卡,单击“表格”,插入一个6行7列的表格。
4.在表格中输入日期和日期数字,然后选择整个表格,单击“布局”选项卡,单击“对齐方式”,然后选择“水平居中”。
5.再次单击“插入”选项卡,单击“图片”,然后插入图片作为背景。
6、点击格式选项卡,点击自动换行,选择文字下方的线条,一个简单的日历就完成了。您可以添加其他图片,使日历更加美观。
Excel表格中随机生成天气的具体步骤如下
1、首先制作天气记录表,合并A1:Q1,写入标题——。选择A2Q9——。单击“开始”,将所有框架设置为——,即绘制一个17列8行的表格。
2、填写天气相关内容——按ctrl键同时选择B3:Q3和B7:Q7——。单击数据——数据验证——数据验证。
3.单击设置——选择系列——输入源晴天、阴天、雨天——单击确定。
4、通过合并设置边框,绘制4行4列的表格,插入——个形状和——条直线,制作对角线标题,统计标题为天气、日、月。
5、选择单元格C13,输入公式=COUNTIF-$B$3:$Q$7,C12,统计5月份的阴天数。
6、最后选择C13的——单元格,将鼠标移至右下角,出现黑色十字时,向右拖动即可填写公式。手动绘制时,只需点击上图绘制记录表和统计表,然后手动填写表格即可完成统计。
五、如何用excel求多年、多月气象数据的月平均值?由于数据量太大,每个月单独计算太慢。你能找到一个简单的方法吗?
添加月份辅助列=MONTH-A1,然后使用数据透视表。
或者
假设日期位于A列,温度位于B列
要查找累积年份中一月份的平均气温,请使用以下公式
=SUMPRODUCT--月-A2:A9999,=1,-B2:B9999,/SUMPRODUCT----月-A2:A9999,=1,
或者使用下面的数组公式
=每月平均值-A2:A5、=1,B2:B5、
按CTRL+SHIFT+ENTER三个键结束公式输入
对于其他月平均值公式,只需将等号后面的1改为对应的月份即可。
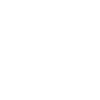
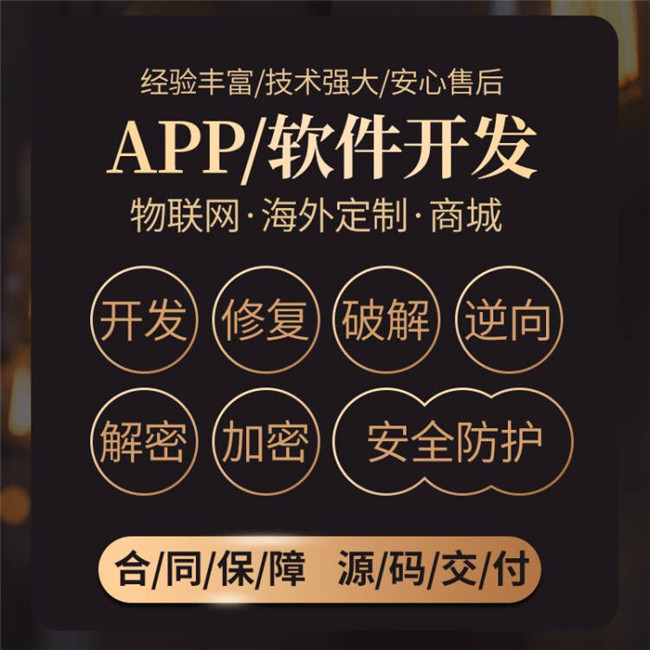

No Comment